Logs View
Utilize LogSpend’s advanced filters to pinpoint, analyze, and share specific conversations with ease. Follow these steps to effectively use the “Logs” dashboard and gain detailed insights.
Step-by-Step Guide
Navigate to the Logs Section
On the left-hand menu, click on "Logs" to access the Logs dashboard.
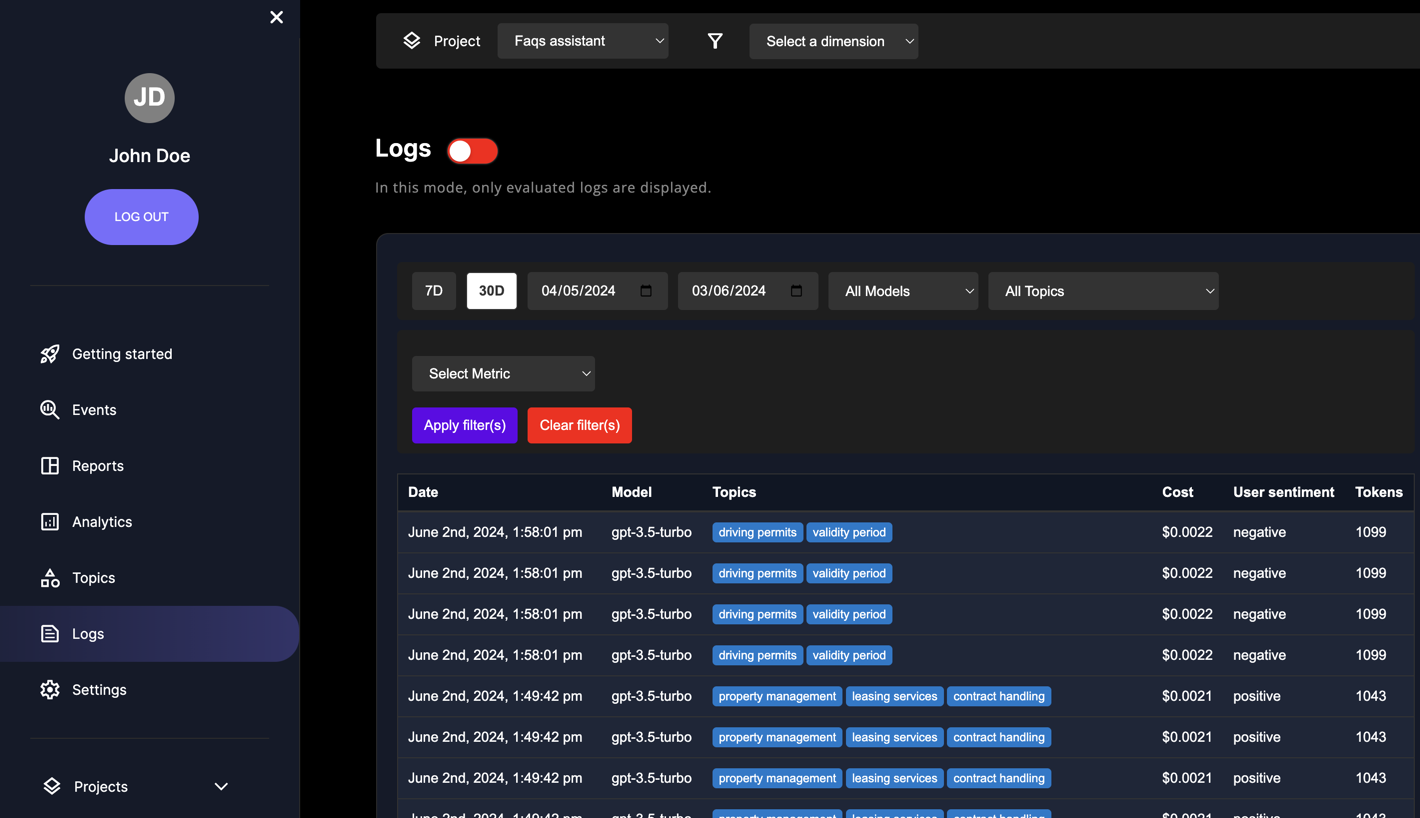
Select the Project
Use the "Project" dropdown at the top of the dashboard to select the specific project you want to analyze.
Choose a Dimension
Click on the "Select a dimension" dropdown to filter your data by specific properties such as Users, User Demographics, Device Type, Digital Humans, or other properties that are important to you.
Remember: The entire Logs page will be filtered based on the dimension selected!
Set the Date Range
Use the date selectors on the right to set the date range. You can choose between predefined ranges such as “Last 7 Days”, “Last 30 Days”, or specify a custom date range.
Filter by Model
Use the "All Models" dropdown to filter logs by specific models.
Filter by Topic
Use the "All Topics" dropdown to filter logs by specific topics.
Select a Metric
Use the "Select Metric" dropdown to choose a specific metric to filter by, such as Cost, User Sentiment, Tokens, etc.
Apply a Threshold
Use the “Operator” dropdown to select a certain threshold (e.g., Total Token Count >= 1500).
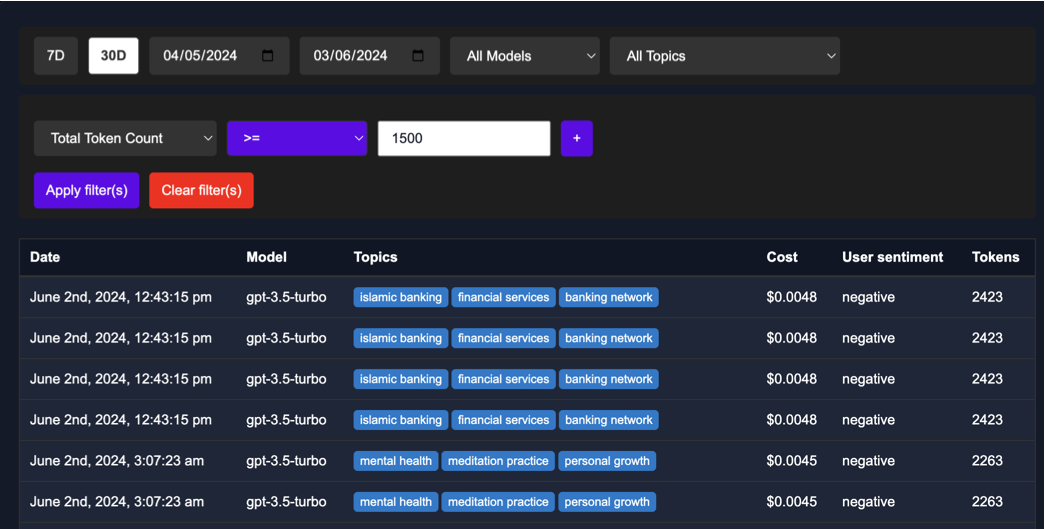
Apply Filters
Click the "Apply filter(s)" button to apply your selected filters.
Sharing Pinpointed Conversations
Once you have pinpointed relevant conversations, you can share them with your team to provide insights into specific aspects of your interactions.
Select a Conversation Log
Choose the conversation log you want to share.
Share the Log
Use the “Share” button and select the persons in your organization you want to share the log with.
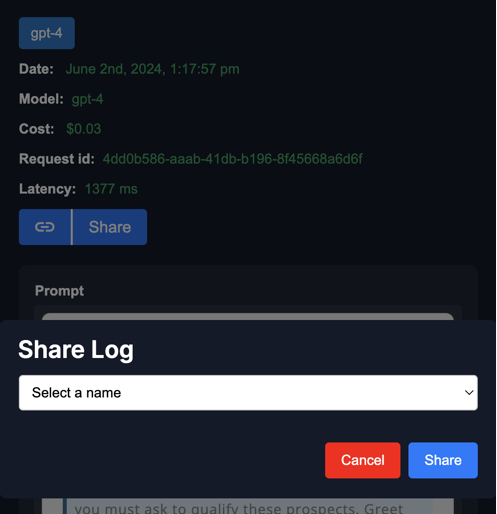
Example Use Cases
- Filter by Specific Model: Focus on logs generated by the “gpt-3.5-turbo” model by selecting it from the "All Models" dropdown.
- Filter by User Sentiment: View logs where the user sentiment was negative by choosing "Sentiment Label" from the metric dropdown.
- Combine Multiple Filters: Analyze logs for the gpt-3.5-turbo model within the last month on topics related to "Admission process" and a negative user sentiment by combining the date range filter, model filter, topic filter, and user sentiment filter.